ถ้าอยากมีอาชีพเป็นคนเขียนบล๊อก ควรมีความรู้เกี่ยวกับSEOบ้าง อย่างการเปลี่ยนเทมเพลนเราก็ยังต้องเข้าไปหาใน googleว่า เทมเพลนSEO bloggerในที่นี้เราจะพูดถึ่งในส่วนของบล๊อก เป็นส่วนใหญ่ เพราะว่าเเราสามารถทำเองได้ฟรีๆ
เวลาที่เปลี่ยนเทมเพลตใหม่ ในบางเทมเพลนที่ไปโหลดมา อาจมีวิธีโม มาให้ด้วย และสิ่งหนึ่งที่เขาให้คุณเข้าแก้ไขคือตรง head ในcode meta NAME="Description" CONTENT คือให้ใส่คำอธิบายของเว็บบล๊อก และ
meta NAME="KeyWords" CONTENT คือให้ใส่คีย์เวิดไปเรื่อยๆ คั้นดด้วยเครื่องหมายคอมม่า
เพราะมันคือการทำ SEO ให้กับเว๊บบล๊อกของคุณ นั่่นเอง
ส่วนที่สำคัญที่สุด คือส่วนของคีย์เวิดและไตเติล ตรง titleไตเติลของเว็บ/title
เมื่อมีการค้นหา จากผู้ใช้อินเตอร์เน็ต แล้วคำค้นนั้นสอดคล้อง หรือตรงกับข้อความที่เรากำหนด ไว้ในคีย์เวิด
หรือสัมพันธ์กับข้อความที่มีในเว็บของเรา การค้นหานั้นๆ ก็จะถูกเก็บสถิติไว้
หากมีผู้ค้นหาเยอะๆ มีคนเข้าชม เข้ามาคลิกเว็บเราเยอะๆ ระดับ PageRage ของเว็บเราก็จะเพิ่มขึ้น ซึ่งจะมีผลทำให้เว็บบล๊อกของเราติดในหน้าต้นๆของกูเกิลด้วย
(Google PageRank คือวิธีการวัดความสำคัญของเว็บเพจนับล้านๆเว็บเพจบนอินเตอร์เน็ท โดยมีตัวเลขตั้งแต่ 0 ถึง 10 ยิ่งตัวเลขยิ่งสูง PageRank ก็ยิ่งสูง นั่นหมายความว่าเว็บไซต์นั้นๆมีโอกาสได้รับการจัดอันดับที่ดีกว่าเว็บไซต์ที่มี PageRank ต่ำกว่า)
ฉนั้นถ้าต้องการให้เว็บบล๊อกอยู่อันดับต้นๆ หรืออยู่ในหน้าแรก ก็ต้องกำหนดคีย์เวิดที่ชัดเจน รวมถึงคำอธิบายเว็บบล๊อกด้วย ที่สำคัญคือเว็บเราต้องมีเป้าหมายชัดเจนด้วย ไม่งั้นถึงมีคนเข้ามาดูเยอะ แต่เขาจะไม่สนใจคลิกอะไรเลย
 เครื่องมือเว็บมาสเตอร์ จะเป็นผู้ช่วยให้เราจัดการเว็บบล๊อก เราสามารถใช้ประโยชน์กับเครื่องมือนี้อย่างคุม เพราะกูเกิลทำขึ้นมาเพื่อให้เราจัดการเว็บบล๊อก ทำได้โดยแอดurlเว็บบล๊อก สร้างไซต์แม็บ แล้วก็แอดเข้าไป (ไซต์ลิงก์-ไซต์ลิงก์) ซึ่งลิงก์ไซต์นี้คือลิงก์ภายในของเว็บเรา ซึ่งมีปริมาณการค้นหาที่สูงอันดับต้นๆ เราไม่ส่ามารถกำหนดลิงก์ไซต์ได้เอง ขึ้นอยู่กับอันดับในการค้นหาภายในเว็บเรา (แล้วจะเขียนบทความเรื่องนี้กับอีกน่ะ)
เครื่องมือเว็บมาสเตอร์ จะเป็นผู้ช่วยให้เราจัดการเว็บบล๊อก เราสามารถใช้ประโยชน์กับเครื่องมือนี้อย่างคุม เพราะกูเกิลทำขึ้นมาเพื่อให้เราจัดการเว็บบล๊อก ทำได้โดยแอดurlเว็บบล๊อก สร้างไซต์แม็บ แล้วก็แอดเข้าไป (ไซต์ลิงก์-ไซต์ลิงก์) ซึ่งลิงก์ไซต์นี้คือลิงก์ภายในของเว็บเรา ซึ่งมีปริมาณการค้นหาที่สูงอันดับต้นๆ เราไม่ส่ามารถกำหนดลิงก์ไซต์ได้เอง ขึ้นอยู่กับอันดับในการค้นหาภายในเว็บเรา (แล้วจะเขียนบทความเรื่องนี้กับอีกน่ะ) Analytics คือการวิเคราะห์เว็บ
Analytics คือการวิเคราะห์เว็บ
















.png)
.gif)
.gif)













.gif)












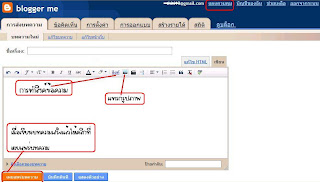











.gif)





.gif)


