 3 ขั้นตอนง่ายๆ เพื่อให้ได้บัญชีของ google adsense
3 ขั้นตอนง่ายๆ เพื่อให้ได้บัญชีของ google adsense1. สมัครใช้ฟรีบล๊อค
2. ลงมือเขียนเรื่องที่สนใจเป็นภาษาอังกฤษ แต่ตอนที่สมัครเราก็ใช้บล็อกที่เขียนบทความเป็นภาษาไทยน่ะ
3. สมัครขอบัญชี google adsense ก็ต้อง มาเริ่มสมัคร blogger กันก่อนดีกว่า หรือใครจะใช้ ฟรีบล๊อคตัวอื่นก็ไม่ว่ากัน แต่ที่เลือกใช้ blogger เพราะจะได้เครดิตจาก google และโอกาสที่จะสมัครได้บัญชี adsense ก็สูงไปด้วยนี่สิ สำคัญเลยล่ะ
เมื่อสร้างบล็อกขึ้นมา จะด้วยเหตุผลใดก็ตาม มันมีผลพลอยได้เกี่ยวกับการมีรายได้เพิ่มเติมเข้ามา คือ<!..ส่วนที่แสดง...>รายได้จากการเอาลิงค์โฆษณาของ Google มาลงในเว็บบล็อกของเรา นั้นก็คือ การสมัคร
มาดูวิธีการสมัครกันเลย ง่ายๆคือ ไปที่หน้า Google.co.th
 ที่ด้านล่างจะมี คำว่า "ทางออกธุรกิจ" ถ้าไม่เจอ ลองลากเมาท์ไปดู เดี๋ยวก็เห็นเอง เมือเจอแล้ว ก็คลิกเลย
ที่ด้านล่างจะมี คำว่า "ทางออกธุรกิจ" ถ้าไม่เจอ ลองลากเมาท์ไปดู เดี๋ยวก็เห็นเอง เมือเจอแล้ว ก็คลิกเลย พอคลิกเข้าไป จะเจอโซลูชั่นต่างๆ ให้ได้ศึกษา แต่ให้คลิกที่ "เรียนรู้เพิ่มเติม" ของการเพิ่มร ายได้เว็บไซค์ของคุณ
พอคลิกเข้าไป จะเจอโซลูชั่นต่างๆ ให้ได้ศึกษา แต่ให้คลิกที่ "เรียนรู้เพิ่มเติม" ของการเพิ่มร ายได้เว็บไซค์ของคุณ คลิกที่ "ลงชื่อสมัครเข้าใช้วันนี้"
คลิกที่ "ลงชื่อสมัครเข้าใช้วันนี้" กรอกรายละเอียดไปได้เลย แล้วคลิกที่ "ส่งข้อมูล"
กรอกรายละเอียดไปได้เลย แล้วคลิกที่ "ส่งข้อมูล"** หมายเหตุ คุณจะไม่สามารถ เปลี่ยนชื่อผู้รับเงิน และประเทศได้ หลังจากที่คุณสมัคร ให้ดูดี ๆ ว่ากรอกถูกต้องหรือไม่

เมื่อสมัครผ่านเรียบร้อยแล้ว ให้ทำการ Login เข้าไปที่หน้าเว็บไซต์ของ Google Adsense เมื่อเข้า Login คร้งแรก จะปรากฎหน้าอธิบายเกี่ยวกับ ข้อกำหนดของการใช้ Google AdSense ให้ คลิกยอมรับ ต่อจากนั้น ให้ยืนยันข้อมูลทางภาษี
- คลิกที่ หัวข้อ My Account
- คลิกหัวข้อย่อย Tax Information และให้ทำเครื่องหมายที่วงกลม เลือก No และ กดปุ่ม Continue
- หน้าถัดมา Do you have U.S. Activities related to you participation in AdSense? ให้เลือก No และ กดปุ่ม Continue
- หน้าถัดมา ให้ใส่ชื่อ-นามสกุล เป็นภาษาอังกฤษ ใน Signature of Publisher และถือเป็นลายเซ้นต์ของคุณ
จากนั้นก็กดปุ่ม Submit information เพียงเท่านี้ ก็ถือว่าได้ให้ข้อมูลเกี่ยวกับภาษีอย่างถูกต้องเรียบร้อยแล้ว
วิธีการเลือกรับเงินรายได้...
- คลิกที่ หัวข้อ My Account
- คลิกหัวข้อย่อย Payment History
- คลิกที่ Please select or verify a form of payment
- ให้ทำเครื่องหมาย ที่วงกลม : Check - Standard Delivery และ กดปุ่ม Continue
- ในหน้าถัดมา ให้เลือกสกุลเงินที่ต้องการ ให้เลือก Thai Baht (THB) และ กดปุ่ม Save change เราจะได้รับเงินเมื่อไหร่?
Tip!... เมื่อเราสามารถทำรายได้จนยอดถึง $50 ทาง Google จะส่งจดหมายมาทางไปรษณีย์มาตามที่อยู่บ้านเลขที่ เพื่อยืนยันการมีตัวตน ในจดหมายจะมีรหัส Your PIN: เป็นตัวเลขจากนั้นกลับให้ไปที่เว็บไซต์ Google AdSense
- หลังจาก Login เข้าระบบจะเห็นข้อความ You payments are currently on hold. Action is required to release payment Click here for details ให้คลิกที่ Click here for details
- ที่ Required Action ให้คลิกที่ Please enter your PIN
- ใส่หมายเลข PIN ของคุณ แล้วคลิก Submit PIN ก็เป็นอันเสร็จเรียบร้อย...<!..ส่วนที่เหลือ...>








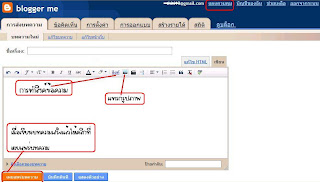




















.png)


.gif)
.gif)


